寿命を迎えたHDD
5年以上使い続けたHDDが故障しました。
CrystalDiskInfoによると、「リードエラーレート」と「代替処理保留中のセクタ数」が異常値を示しています。
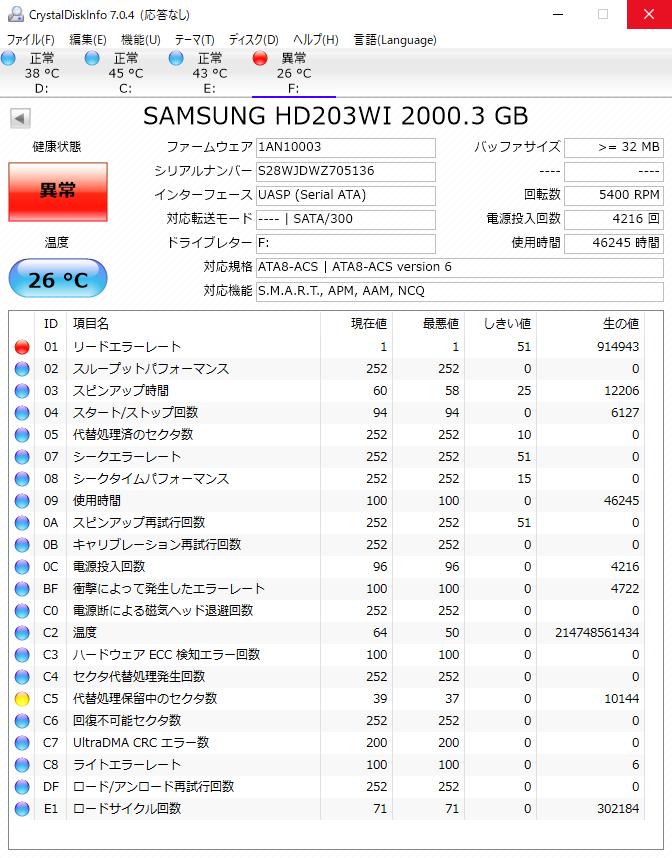
HDDの故障率を示す際に用いられる通称「バスタブ曲線」によると、5~6年にかけて故障率が急上昇するらしいので、概ね平均的な寿命だったと言えそうです。

データの救出方法
さて、データの救出方法ですが、気づいた時にはWindowsのエクスプローラーではアクセスできない状況でした。
なので、ファイルをドラッグ&ドロップしてバックアップすることはできません。
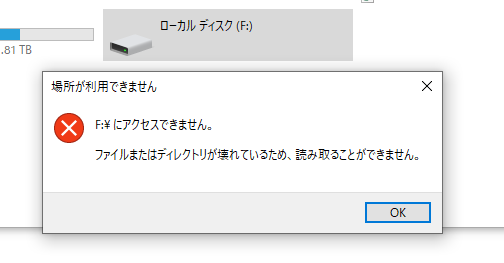
そこで、「DiskDigger」という有料ソフトを使って救出します。
DiskDiggerは誤ってファイルを削除したりHDDが故障した時に、ファイルが認識できない状況でもHDDをセクタレベルで読み込んで、ファイルへのアクセスを試みます。
さすがにHDDを落として破損(物理障害)させたり、操作ミスでフォーマット(重度の論理障害)してしまったら手に負えない場合があります。その時は専門の業者さんに任せましょう。
DiskDiggerは無料版もありますが、ファイルをスキャンした後の保存ができません。無料版でファイルが救出可能と分かってから有料版を買うといいと思います。
お値段は14.99ドル(2025年4月24日時点)でした。
DiskDiggerを使ってHDD全体をスキャン
さて、作業に移ります。
DiskDiggerを公式サイトからダウンロードしてインストールしたら、ソフトを起動して故障したHDDを選択し「次の」を押します。
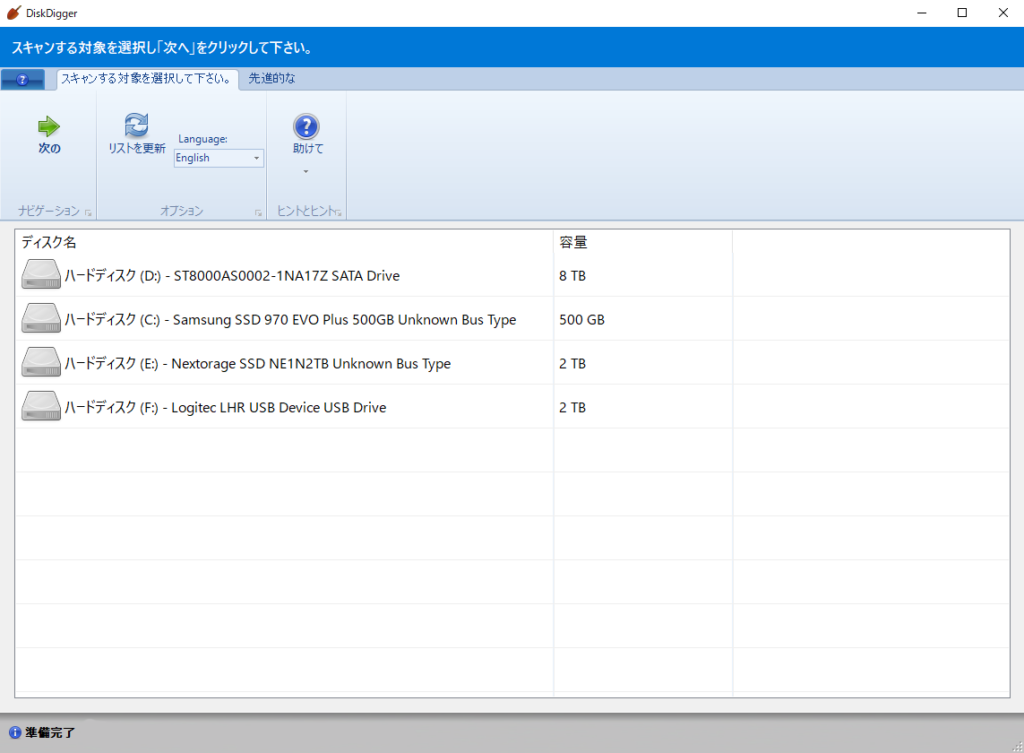
次の画面に進み、HDDをどのようにスキャンするかを尋ねられるので、下の「より深く掘る(ディスク全体をスキャンする)」を選択します。
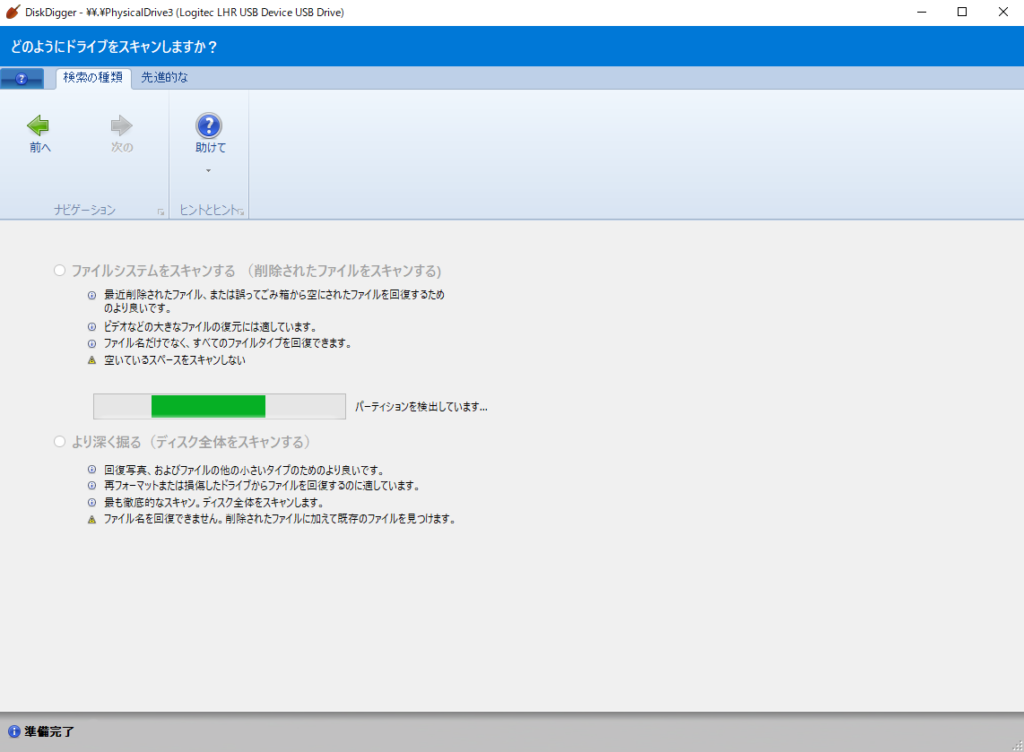
私の場合は正常に読み込めない状態だったので下記の画像のようなエラー画面が出てきました。
「以後、表示しない」にチェックを入れて「無視する」を選択することで、正常に読み込まれるまで試行してくれます。
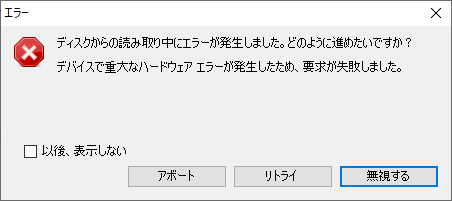
次の画面に進むと、復元したいファイルの拡張子を選ぶことができます。
HDDを丸ごと復元するなら全てにチェックが入った初期設定のまま「次の」を押します。
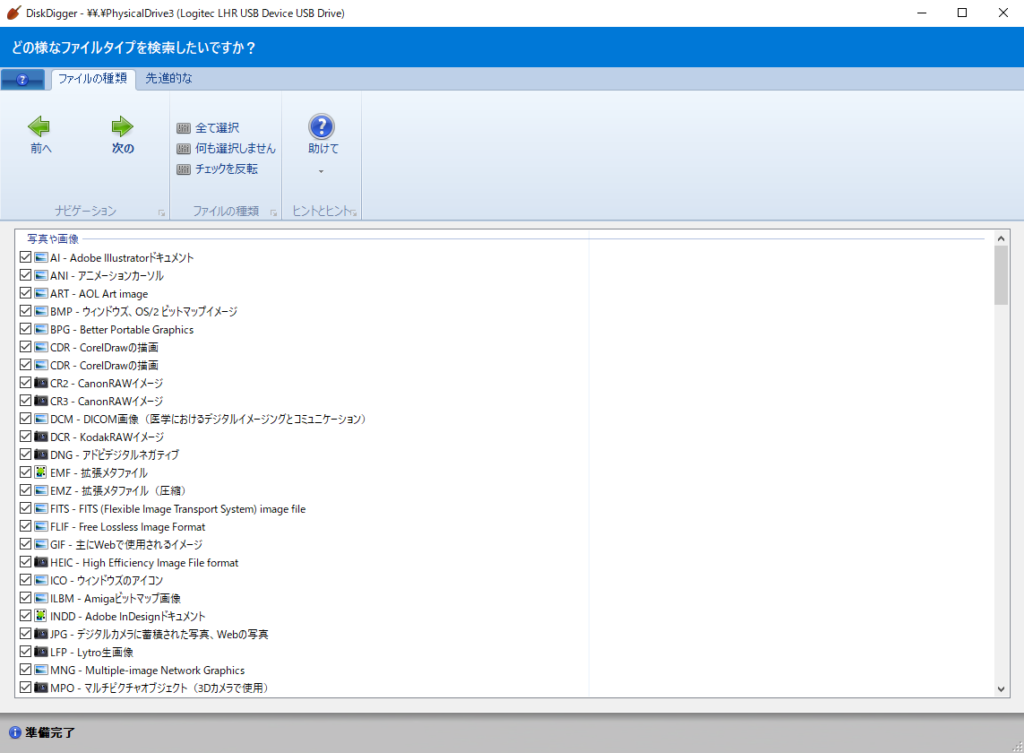
いよいよスキャンが始まります。
容量やメディアの種類によりますが、数日単位の時間がかかるのでPCを常時起動できる日に行いましょう。
すべてのスキャンが終わったらファイルを選択し、「選択されたファイルを保存」を押してファイルを正常なHDDに保存してください。
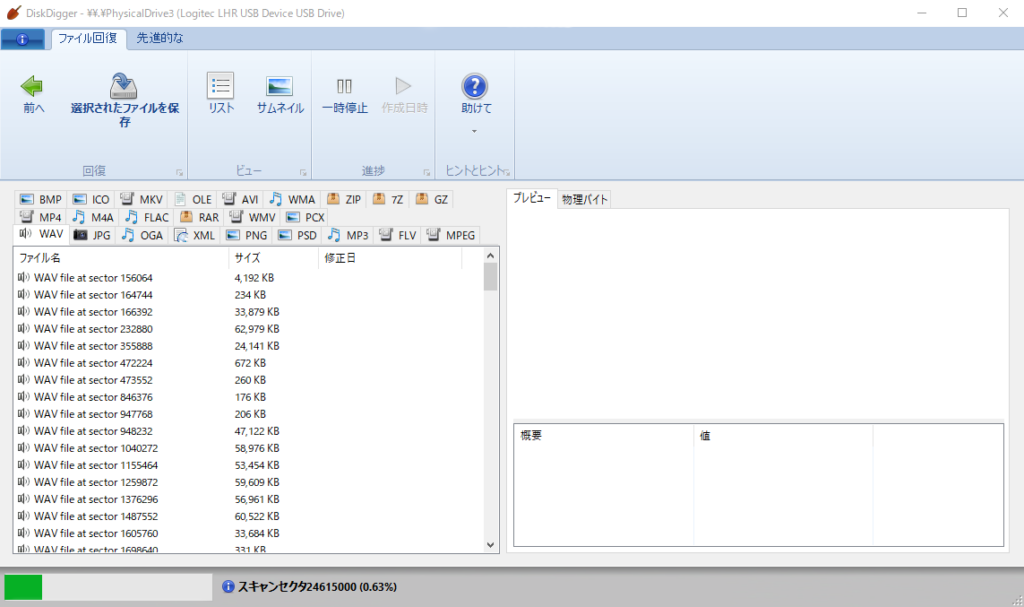
ちなみに画像を見てお分かりかと思いますが、ほとんどファイル名が復元されません。
代わりにセクタの番号がファイル名となっています。
番外編:ChatGPTに「論理障害か物理障害か」を聞いてみた
冒頭のCrystalDiskInfoの画像を添付して、異常値から物理障害か論理障害かを推測してもらいました。
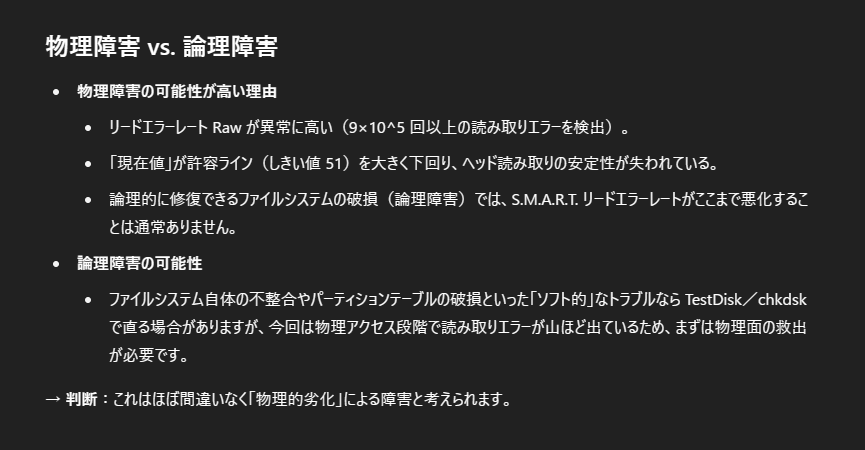
結果は「ほぼ間違いなく物理的劣化」でした。
ついでに劣化の深刻度も聞いてみました。
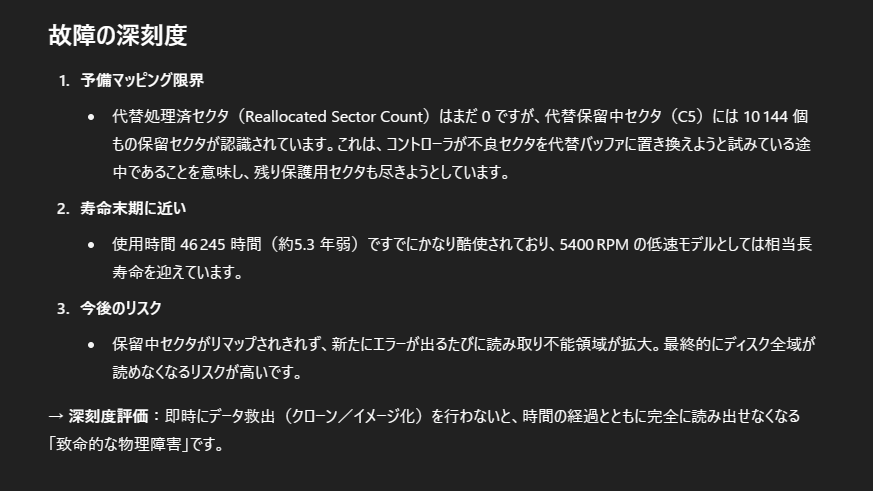
「致命的な物理障害」らしいです…。


